
<>_<>thE COMPUTER TIPS<>_<>
questions/answers
Daily Tips:
The Eternal Bit
Isn’t digital data supposed to last forever? Well, maybe, but digital media doesn’t. Most common types of storage media deteriorate over time, such as CD-R and DVD±R discs with user-recordable dyes. Also, hard drives without ramps to offload their read/write heads may fail if left unused for too long a time because the heads may stick to the disks. Finally, data formats come and go, and the latest reader/player software may forgo support for formats that haven’t been used in a decade or more. The upshot is that, even if you use media with a long archival life, you should still copy your important files onto fresh media from time to time, and convert them into supplemental (not replacement) file formats as new standards emerge.
Encrypt Your Files
If your business relies on the ability to keep certain documents private, you can encrypt your files in Microsoft Word 2007. Click the Microsoft Office button in the upper left hand corner and select Prepare and Encrypt Document. In the dialog box that displays, type the password you would like to give the document. Verify the password is correct by typing it again.
If your business relies on the ability to keep certain documents private, you can encrypt your files in Microsoft Word 2007. Click the Microsoft Office button in the upper left hand corner and select Prepare and Encrypt Document. In the dialog box that displays, type the password you would like to give the document. Verify the password is correct by typing it again.
PowerPoint From Word
When you’re creating a PowerPoint slideshow, you may find it helpful to outline your presentation in Microsoft Word and then import the outline from Word into PowerPoint. In Word, you’ll need to begin each paragraph with Heading 1, which will import into PowerPoint as the title of the slide. Heading 2 equates to the first level of text, and so on down the line. Note that you’ll need to use the Heading titles for each line of text you want to import into PowerPoint. It’s also handy to create an outline in Word if you find yourself on a PC without PowerPoint and need to create a quick PowerPoint Presentation.
When you’re creating a PowerPoint slideshow, you may find it helpful to outline your presentation in Microsoft Word and then import the outline from Word into PowerPoint. In Word, you’ll need to begin each paragraph with Heading 1, which will import into PowerPoint as the title of the slide. Heading 2 equates to the first level of text, and so on down the line. Note that you’ll need to use the Heading titles for each line of text you want to import into PowerPoint. It’s also handy to create an outline in Word if you find yourself on a PC without PowerPoint and need to create a quick PowerPoint Presentation.
Daily Terms:
Scanjet
Although scanners were first used to import graphics for desktop publishing, since their introduction, scanners have become common office equipment. They are commonly used for desktop publishing, copying, electronic document distribution, and faxing.
In the past, scanners were specialized machines that required users to have expert knowledge to use them. Nowadays, scanning is simple. No longer do users need to understand such concepts as bit depth and ppi (pixels per inch). Instead, special software lets users get good results with little technical knowledge.
Some of the first scanners designed for home use were the ScanJet series of scanners that HP manufactured. You can use the ScanJet series to create greeting cards or store family documents, and students can even create reports for school assignments. HP’s ScanJet 5400cxi scanner, for example, has new CCD (charge-coupled device) scanning technology for 2,400dpi (dots per inch) photo-quality resolution and fast, 8-second preview scans.
Scanjet
Although scanners were first used to import graphics for desktop publishing, since their introduction, scanners have become common office equipment. They are commonly used for desktop publishing, copying, electronic document distribution, and faxing.
In the past, scanners were specialized machines that required users to have expert knowledge to use them. Nowadays, scanning is simple. No longer do users need to understand such concepts as bit depth and ppi (pixels per inch). Instead, special software lets users get good results with little technical knowledge.
Some of the first scanners designed for home use were the ScanJet series of scanners that HP manufactured. You can use the ScanJet series to create greeting cards or store family documents, and students can even create reports for school assignments. HP’s ScanJet 5400cxi scanner, for example, has new CCD (charge-coupled device) scanning technology for 2,400dpi (dots per inch) photo-quality resolution and fast, 8-second preview scans.
scale
To alter the size of an image. Scaling an image up enlarges it while scaling an image down makes the picture smaller.
sawfish
Sawfish is window manager for the Linux platform. As a window manager, sawfish draws and manages windows only. Other functions, such as configuring background images and creating application panels and docks are left to other applications. Sawfish, formerly known as sawmill, is commonly used in conjunction with GNOME.
To alter the size of an image. Scaling an image up enlarges it while scaling an image down makes the picture smaller.
sawfish
Sawfish is window manager for the Linux platform. As a window manager, sawfish draws and manages windows only. Other functions, such as configuring background images and creating application panels and docks are left to other applications. Sawfish, formerly known as sawmill, is commonly used in conjunction with GNOME.
Q:
I have a tons of viruses on my computer so I just want to wipe it or
reformat it. How should I do this or how much does it cost to just
clear the pc and start over?
reformat it. How should I do this or how much does it cost to just
clear the pc and start over?
A:
When your computer has been compromised by viruses, malware, or just
years of use, reformatting and starting over will often add a few
good years of life, that it might not otherwise enjoy.
Before I start explaining how, or how much it costs, I want to be
sure that you and all the readers understand exactly what
reformatting means to your computer, and especially to your data.
When you format your computer, you are erasing the entire hard drive.
This means that everything that was on your computer will be erased.
All your photos will be gone, along with your favorites, email
messages, addresses, documents and music. The hard drive is first
erased, then the original content that the computer had on it when
it came from the factory is put back on. It will be like getting a
new computer all over again.
years of use, reformatting and starting over will often add a few
good years of life, that it might not otherwise enjoy.
Before I start explaining how, or how much it costs, I want to be
sure that you and all the readers understand exactly what
reformatting means to your computer, and especially to your data.
When you format your computer, you are erasing the entire hard drive.
This means that everything that was on your computer will be erased.
All your photos will be gone, along with your favorites, email
messages, addresses, documents and music. The hard drive is first
erased, then the original content that the computer had on it when
it came from the factory is put back on. It will be like getting a
new computer all over again.
Since everything will be lost, your first job will be to back up all
your important files. If you have photos, music, letters,
spreadsheets, slideshows or any other type of information on your
computer that you have created or saved over the years, you need to
get them copied onto some type of storage. You might be able to
save them on CDs or DVDs, or copy them to a USB storage device or
external hard drive. If this is not something that you can do, or
are comfortable doing, most local computer shops will be able to do
this for you, even if the computer is no longer able to run windows.
Once you have everything backed up, it is time to figure out if you
want to try reformatting yourself, or have a professional do the
job for you. If you are not comfortable backing everything up, then
take it to your local computer shop and have them do the entire job
for you.
I can't give you directions for doing this job, since it varies from
one computer manufacturer to the next, and sometimes it is a
different process for computers from the same manufacturer. Most HP
and Compaq computers come with a recovery DVD that will format the
computer and put it back the way it was, but other brands often
come with several disks that require some extensive technical
knowledge on your part.
As far as cost is concerned, its usually three hours of labor
for re-installing Windows and getting the computer set back up the
way it was. It really takes a full day because you have to make sure all
the security updates are installed and the computer is protected
from future malware attacks.
Q:
I've just purchased a new Toshiba laptop (w/WIN 7)
to replace my trusty almost 7 y/o Toshiba laptop (had the blue
screen of death - oh no!).
Anyway when I unplug my new laptop after the battery is fully
charged, the monitor fades enough to be bothersome. But I can't
find a way to increase the back light to the same level as when
it's plugged in.
Please advise.
to replace my trusty almost 7 y/o Toshiba laptop (had the blue
screen of death - oh no!).
Anyway when I unplug my new laptop after the battery is fully
charged, the monitor fades enough to be bothersome. But I can't
find a way to increase the back light to the same level as when
it's plugged in.
Please advise.
A:
The settings you need to change to fix your problem are listed under
the power settings of your computer. Here is how to change them.
1. Click on "Start" then click on "Control Panel".
2. Click on "Hardware and Sound".
3. Click on "Power Options".
4. Click the blue words that say, Change Plan Settings.
5. In the column that says, "On Battery" find the line that says,
"Dim the Display" and change the time to "Never".
6. At the bottom of that column is a slider for screen brightness.
Drag the slider to the right to make the screen brighter.
7. Click the "Save Changes" button at the bottom of the window to
save your changes, then close the window.
the power settings of your computer. Here is how to change them.
1. Click on "Start" then click on "Control Panel".
2. Click on "Hardware and Sound".
3. Click on "Power Options".
4. Click the blue words that say, Change Plan Settings.
5. In the column that says, "On Battery" find the line that says,
"Dim the Display" and change the time to "Never".
6. At the bottom of that column is a slider for screen brightness.
Drag the slider to the right to make the screen brighter.
7. Click the "Save Changes" button at the bottom of the window to
save your changes, then close the window.
Q:
I have Windows Outlook 2010 and I would like to know how to put my
signature at the end of each email without having to type it one at
a time.
signature at the end of each email without having to type it one at
a time.
A:
This is an excellent question.
I love being able to have signatures that automatically added to my
outgoing messages.
In fact, at one time, I used Outlook's signature files for about 20
messages that I commonly sent out to people.
Here is how to set up an outgoing signature in Outlook 2010
1. Open Outlook 2010
2. Click on the "File" tab in the ribbon, then click on, "Options"
3. In the Options dialog box, click on the "Mail" tab.
4. On the Mail page, the 3rd section down says, "Create or modify
signatures for messages. Click the "Signatures" button in that
section.
5. A "Signatures and Stationary" dialog box will open. Click the
"New" button in this dialog box.
6. In the small dialog box that appears, type a name for your
signature, and click "OK".
7. In the lower box, type your name and contact information.
8. In the upper-right corner of the dialog box, select your email
account if you have more than one.
9. Next to "New Message" make sure your signature name is displayed.
10. If you want all your replies and forwards to include your
signature file, select your signature for that as well.
11. Now, click the "OK" button to save all your changes and close
the dialog box.
I love being able to have signatures that automatically added to my
outgoing messages.
In fact, at one time, I used Outlook's signature files for about 20
messages that I commonly sent out to people.
Here is how to set up an outgoing signature in Outlook 2010
1. Open Outlook 2010
2. Click on the "File" tab in the ribbon, then click on, "Options"
3. In the Options dialog box, click on the "Mail" tab.
4. On the Mail page, the 3rd section down says, "Create or modify
signatures for messages. Click the "Signatures" button in that
section.
5. A "Signatures and Stationary" dialog box will open. Click the
"New" button in this dialog box.
6. In the small dialog box that appears, type a name for your
signature, and click "OK".
7. In the lower box, type your name and contact information.
8. In the upper-right corner of the dialog box, select your email
account if you have more than one.
9. Next to "New Message" make sure your signature name is displayed.
10. If you want all your replies and forwards to include your
signature file, select your signature for that as well.
11. Now, click the "OK" button to save all your changes and close
the dialog box.
Q: have a new computer with Windows 7, and I am using the new Live
Mail program that is provided with it.
My question is, how do I delete all the emails in my trash folder at
once?
Right now, I am doing it one at a time.
A:There are a couple of ways you can empty the Deleted Items folder in
Windows Live Mail.
First, you can click on "Edit" in the menu bar,
and then click on "Empty Deleted Items Folder".
If that method does not work for you, you can simply right click on
the "Deleted items" folder located in the left-hand column, and
then click on "Empty Deleted Items Folder".
If you want the "Deleted Items" folder to automatically empty every
time you close Windows Live Mail, just follow these directions for
setting it up.
1. Open Windows Live Mail.
2. In the Menu bar, click on "Tools" and then click on "Options".
3. In the Options Dialog Box, click on the "Advanced" tab.
4. On the Advanced page, click on the "Maintenance..." button.
5. In the Maintenance dialog box, click to put a check mark in front
of "Empty messages from the "Deleted Items" folder on exit".
6. Click the "Close" button in the Maintenance dialog box.
7. Click the "OK" button in the Options dialog box.
I hope this helps you to keep your computer cleaned out
Windows Live Mail.
First, you can click on "Edit" in the menu bar,
and then click on "Empty Deleted Items Folder".
If that method does not work for you, you can simply right click on
the "Deleted items" folder located in the left-hand column, and
then click on "Empty Deleted Items Folder".
If you want the "Deleted Items" folder to automatically empty every
time you close Windows Live Mail, just follow these directions for
setting it up.
1. Open Windows Live Mail.
2. In the Menu bar, click on "Tools" and then click on "Options".
3. In the Options Dialog Box, click on the "Advanced" tab.
4. On the Advanced page, click on the "Maintenance..." button.
5. In the Maintenance dialog box, click to put a check mark in front
of "Empty messages from the "Deleted Items" folder on exit".
6. Click the "Close" button in the Maintenance dialog box.
7. Click the "OK" button in the Options dialog box.
I hope this helps you to keep your computer cleaned out
Fast tips to speed up a slow Windows PC
Your PC isn't what it used to be. Now you wait, and wait, and then, wait some more. If your Windows machine was any slower, it wouldn't start at all.
While this level of frustration fully justifies the need to spend money on a brand new computer, put your wallet away. First, try to breath new life into your old pokey machine.
Start by looking for spyware, adware and viruses that slow your machine. Scan your machine for viruses and spyware. If you need antivirus, spyware remover or firewall software.
A full hard drive slows down your computer. It will take longer to access files. So, clean it up. Windows often creates temporary and setup files. Use Disk Cleanup to remove them. Access Disk Cleanup by clicking Start>>All Programs>>Accessories>>System Tools>>Disk Cleanup.
After the program scans your drive, you'll see a list of file categories. Clear Temporary files, Temporary Internet Files and the Recycle Bin. Make your selections and click OK. It may take a few minutes to delete the files.
You probably have plenty of programs that you no longer use. These eat system resources, especially if they start when your computer does. Remove unwanted programs from the Control Panel. Each version of Windows gets there a little differently.
First, click Start>>Control Panel. In XP, double-click Add or Remove Programs. Select the program you want to install. Then click Change/Remove and follow the prompts.
In Vista and Windows 7, click Uninstall a program from the Control Panel. Highlight a program by left-clicking on it once. Then, click Uninstall.
System Restore lets you roll back your Windows settings to an earlier time when things worked better. It's a handy feature. But too many restore points can slow down certain processes. Clearing old restore points can speed up your PC.
Click Start>>All Programs>>Accessories>>System Tools>>System Restore. In XP, click System Restore Settings. Select Turn off System Restore. Click Apply and then Yes to confirm. Restart System Restore. When prompted, click Yes to re-enable System Restore.
In Vista, click open System Protection. Deselect your Drive and confirm your choice. Click OK. Close and reopen System Restore. Click open System Protection. Click OK. Close System Restore. Reboot your machine to create a new restore point.
In Windows 7, choose Disk Cleanup instead of System Restore. Click Clean up system files. When it finishes scanning, select More Options. Click Clean up under System Restore and Shadow Copies. Then click Delete. Click OK to complete the process.
Windows often splits files, storing parts in separate areas of the drive. Your computer must work harder to access files. Overcome this problem by defragmenting the drive. Data is rearranged for more efficient access. Read and write times will improve.
Click Start>>All Programs>>Accessories>>System Tools>>Disk Defragmenter. Select your C: drive and click Analyze. Then, click Defragment. Don't use your computer or leave programs running while using Disk Defragmenter. It will cause errors.
Errors may also be slowing your hard drive down. Error Checking finds and fixes them for you. It also checks the integrity of your files.
Open (My) Computer and right-click the C: drive. Select Properties. Click Check Now in the Error-checking section of the Tools tab. Select Scan for and attempt recovery of bad sectors. Click Start. Fix any bad sectors that are found.
Adding more memory can help a sluggish computer. Before you open the computer's case and add more physical random access memory, give Windows ReadyBoost a shot. You need a USB flash drive. A memory card like those from your digital camera will also work. Either should be at least 1 GB in capacity.
ReadyBoost will use the drive or card's storage space to take load off the computer's RAM to get things done. Simply plug the drive or card into your computer. From the Windows 7 dialog box, select speed up my system. Follow the prompts until the steps are completed. ReadyBoost is also available on Windows Vista.
If you've done these steps and you still have a clunker, you could reformat the drive and reinstall your programs and files. That usually helps. In the end, it still may be time to get a new computer. But at the very least, you can feel good knowing that you did all you could to extend its useful life.
Keep your phone and mobile gadgets safe from scammers & hackers
Cellphones used to be single-purpose gadgets. They were just like home phones, only mobile. This made them easy to use. You just turned them on and dialed. There wasn't any worry about security threats.
These days, more and more of us use smartphones. They're actually small computers. We use them for banking and web surfing. We even do shopping on them and use them to store sensitive files.
Unfortunately, most people don't think of them that way. That means they also don't realize the security risks involved. Just like computers, smartphones and tablets are being targeted by hackers and viruses. You need to take steps to stay safe.
The first thing to watch out for is phishing attacks. Scammers try to trick you into giving up important information. These attacks usually come in the form of text messages and email.
You might think you're enrolling for surveys, free ringtones or other freebies. However, the scammer is just using that to get your phone number. Once they have it, they'll sign up you for other services. You'll start seeing charges added to your monthly bill.
Fortunately, these are easy enough to thwart. Don't respond to unsolicited communication. Double-check any official-looking messages. Scammers especially like to mimic email and texts from banks and credit card providers. You can also stop text spam from reaching your phone - see below.
Of course, hackers are getting into the game with new viruses. These viruses are usually downloaded via malicious apps. They steal your information and run up big bills.
As on a computer, prevention is the key. That means you should always double-check apps before you download them. Make sure the app is coming from an established company.
You also want to make sure the app you're downloading is the right one. Hackers love to take legitimate apps and infect them. Then those apps are offered online through alternative sources.
This is mostly a problem for Android users. BlackBerry users can also be tricked this way. Both systems can use apps downloaded from any site. So make sure you're getting apps from the original sources.
For Android phones, you also want to look at the app's permissions. Every app has to tell you what services it requires to run. Make sure the permissions line up with the app's intended purpose.
Other smartphones don't have the same risk factor. Apple and Windows Phone 7 are all restricted to one app store. These stores are tightly controlled to keep out malicious apps.
For Android gadgets, you're definitely going to want security software installed. For Android and BlackBerry gadgets, check out Lookout Mobile Security. This is a terrific free security suite. Android also has McAfree WaveSecure, AVG Mobilation and Norton Mobile Security.
These packages offer antivirus and SMS spam protection. Some even have theft protection. This lets you remotely locate and wipe stolen gadgets.
Theft-protection is actually very important for any mobile gadget. It's likely your gadget will be stolen at some point. You need a way to track it down. In the worst case, you need to make sure the thief can't get your information.
For standalone theft protection, you can also use F-Secure Anti-Theft for Mobile. It is excellent service for Android gadgets.
Apple also has anti-theft protection for its gadgets. The Find My iPhone app used to be a part of the paid MobileMe. Now it's free for all Apple gadget users. You'll definitely want to grab it.
For Windows Phone 7, anti-theft capability is built in. Just register your phone with your Windows Live ID. Then you can use any computer to track your phone. Simply login to your Windows Live account and click Find My Phone.
Mobile gadgets are advancing rapidly. This means you can do some amazing things with them. Just make sure you avoid the pitfalls.
Stop text messaging spam
Q:
I'm getting text messages from unknown senders. These texts are spam offering financial help and product bargains. They have an unsubscribe feature, but that doesn't seem to work. What can I do to stop these messages? I have an iPhone
A. Spam is one of the biggest annoyances in computerdom. It fills up your inbox with offers to make this body part bigger or that one smaller. You have to worry about malicious spam messages infecting your machine. Of course, it is also difficult to find legitimate messages with this junk clogging your inbox.
Unfortunately, spammers aren't content just to send their offers to your inbox. They've recently started sending spam via text messaging. This is an even bigger headache. The messages eat into your monthly plan and can cost you money.
You can use a spam filter to take care of most email spam. There are even spam filters for the email app on your smartphone. There aren't any filters that will block text messaging spam, though.
That doesn't mean you have to endure text messaging spam. You'll just have to be a little more creative. The easiest way to deal with text spam is to turn off texting. Call up your provider and block text messages. This will save you money and frustration.
Then switch to a free text service. This won't be quite as versatile. Still, you'll have more control over who has your text number. And should you receive spam, at least you're not paying for it.
You can also use the Google Voice app with your current number. Google Voice lets you block texts and mark them as spam. Learn about everything you can do with Google Voice.
Perhaps you don't want to turn off texting entirely or reassign your number. There is a less drastic option. You can turn off texts from the Internet.
Every cellphone texting account is assigned a numeric email address. That's so people can send you texts from computers. However, spammers like to send out spam to random text email addresses. That could account for a lot of the spam you're seeing.
That's why you should never reply to spam texts. Spammers don't know if they've gotten through to someone. Replying to a text will confirm it. You'll start getting a lot more texts.
Fortunately, you can modify your text email address. Every carrier has at least some custom option. You should be able to cut down on spam significantly.
For AT&T, log into mymessages.wireless.att.com. Go to Preferences for text-blocking and alias options. You can choose to block all texts from the Internet. This will still allow you to receive texts from friends' phones.
You can also create an alias for your text email address. This makes it harder for spammers to guess it. If you receive legitimate texts over the Internet, try that first.
For Verizon, log into vtext.com. Go to Text Messaging and click Preferences. Then go to Text Blocking.
You can turn on blocking for all email and Web. It lets you block texts from specific sites and addresses. You can also create aliases.
For Sprint, log in to www.sprint.com. Go to My Online Tools and then Communication Tools. Select Text Messaging and then Compose a Text Message.
Now go to Text Messaging Options and click Settings & Preferences. You can enter phone numbers, email addresses or domains to block. Unfortunately, this isn't much use against spam coming in from new sources.
For T-Mobile, log in to www.t-mobile.com and click Communication Tools. You'll be able to block messages sent by email. You can also set up filters for messages containing specific phrases.
Finally, no matter what option you choose, you need to remember one thing. In this day and age, it is important that you protect your phone number. Don't give it out unless you need to. When you do give it out, make sure you understand how it will be used. This can go a long way to preventing more spam in the future.
Spam is incredibly annoying. It can clog up your email and waste your time. Plus, some of it can be dangerous.
Change Windows 7 User Account Picture
Here’s a quick tip on how to change your user account picture in Windows 7.
Simply go to Start>Control Panel and click “User Accounts and Family Safety�. From here, you’ll want to click “Change Your Account Picture�. It looks like this:

You’ll be presented with a grid of different pictures to choose from. If you like one, all you have to do is highlight it and click the “Change Picture� button. However, most people will want to import a picture from their hard drive, so if this is the case, click “Browse for more pictures…� at the bottom. Now all you have to do is browse to a folder with a picture you like and double-click it.

Here’s a quick tip on how to change your user account picture in Windows 7.
Simply go to Start>Control Panel and click “User Accounts and Family Safety�. From here, you’ll want to click “Change Your Account Picture�. It looks like this:

You’ll be presented with a grid of different pictures to choose from. If you like one, all you have to do is highlight it and click the “Change Picture� button. However, most people will want to import a picture from their hard drive, so if this is the case, click “Browse for more pictures…� at the bottom. Now all you have to do is browse to a folder with a picture you like and double-click it.

Subscribe to:
Post Comments (Atom)





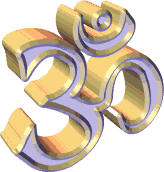

















.jpg)
0 comments:
Post a Comment