
<>_<>thE COMPUTER TIPS - Set Up A New PC <>_<>
| Q: I use OE and some of my emails will have a attachment ending in WMV but I cannot open it. Can you tell me how to open those emails? A: Files that end in .wmv are Windows Media Video files. You can play them with several programs, the most common is probably Windows Media Player. I don't know if you have Windows Media Player, or what version you have, but you can download the latest version of Media Player at: http://www.microsoft.com/windows/windowsmedia/player/default.aspx Another option for playing WMV files is the free program, Irfanview at www.irfanview.com You need to install not only the program, but also all the plugins (they are all in one file on the irfanview website). Once you have Irfanview and the plugins installed, you will need to set it up to play .wmv files. Here is how to do that: 1. Open Irfanview. 2. Click on "Options" in the menu bar, then click on "Set File Associations...". 3. In the list of Extensions, scroll down until you find WMV and click to select it with a check mark in the box. 4. Click the "OK" button to close the dialog box, and save your changes. I hope one of these two options help you to play your files. Q: I am so tired of all the menus that I have to go through just to create a new folder on my desktop. Isn't there an easier way? I'm using Windows Vista. A: I have a few suggestions for you to try. While there is no actual keyboard shortcut for a new folder in Vista (There is in Windows 7) there are a number of ways to make the process of creating a new folder easier. First, if you are using an explorer window (even if you are creating a shortcut on your desktop, you can view it in an explorer window quite easily) Just click on, "Organize" in the command bar, then click on "New Folder" which is the first option under the Organize button. Second, you can use your keyboard to navigate the context menu that you have described. Right-Click to display the context menu, then using the arrow keys on your keyboard, press the down arrow repeatedly until you have highlighted the "New" menu, the press the right arrow key once to open the submenu. Folder should automatically be highlighted, but you can use the up or down arrow keys to highlight it, if needed. When "Folder" is highlighted, just press the "Enter" key on your keyboard to select it. You can use the arrow keys to navigate any menu in windows this way, it is often easier than hovering with the mouse. To get to your desktop folder, just click on "Start", then type the word "Desktop" in the search box. Press the down arrow key until the desktop folder is highlighted, then press the "Enter" key on your keyboard. For those readers who are already using Windows 7, Just use this keyboard shortcut: Ctrl + Shift + N Hold down the Ctrl key and the Shift key, and tap the letter N. Q:If I upgrade to MS Office 2007 from MS Office 2000, will I be able to retrieve my old documents from 2000 so I can use them in the 2007 version and how would I transfer them? A: Yes, you will be able to use your documents from Office 2000 with the new Office 2007. If you are upgrading on your current computer, you won't have to do anything to transfer the documents. Just Install Office 2007, and it will open your files just like the old version did. If you are transferring to a new computer with Office 2007, just copy your documents to a CD or USB drive and then copy them to the new computer. Q: I've just read an article about safeguarding sensitive information on a laptop as you travel about on business. The article recommended encrypting the hard drive. How is that done? A: I chose your question today, not because I can give you easy step by step directions, but because I have seen people lose all their files because they encrypted their data without really knowing what they were doing. You can find a complete description of how encryption works, what you need to do to be able to access your data in the event of a computer crash, and how to encrypt your data on the Microsoft web site at: http://technet.microsoft.com/en-us/library/cc875821.aspx Take a look at the Microsoft article before you decide to encrypt the data on your computer. In my opinion, you should only do this if you work for a company that is large enough to have an IT department that will help you with creating recovery keys. Windows XP Clean Up The Taskbar & Start Menu Regardless of whether you're a novice or professional Windows user, you'll regularly access programs and system tools from the Taskbar. When the Start menu and Notification Area (which are part of the Taskbar) begin to feel unorganized or annoying to you, that means it's time to do a little cleaning. In our tutorial, we'll identify the different components in the Taskbar, help you customize the Start menu, and show you how to remove unwanted programs from the aforementioned areas.  If you don't want to see certain programs or folders in the Start menu, you can remove them by clicking Don't Display This Item in the Customize Start Menu dialog box. The Taskbar helps you manage and monitor applications. We'll introduce you to the Taskbar features so you can familiarize yourself with each element before making adjustments. Notification Area. Also known as the System Tray, the WinXP Notification Area contains icons that represent programs and system functions that are running in the background. You will receive pop-up notifications occasionally when a program requires your attention, such as when Windows needs a system update or your antivirus program alerts you to a potential threat. Rarely used icons in the System Tray are automatically hidden in order to keep the Taskbar simple to access. To view both inactive and active icons, click the arrow to the left of the Notification Area. Taskbar buttons. The Taskbar is a virtual filing cabinet in which your documents, programs, and other open applications are stored while in use. If you experiment with each Taskbar window, you'll find that you can minimize and maximize the corresponding window with a single click of its minimized window. The more applications you open, the greater the number of minimized windows. Each window will decrease in size to accommodate for another window, but once you run out of space along the Taskbar, the minimized windows collapse into a single Taskbar menu with a label indicating the number of open items. These menus are grouped by folders or programs. Closing a program window will move the minimized windows back to their original, singular organization. Start menu. The Start menu groups your habitually accessed programs and system folders such as My Computer, Control Panel, and Help & Support. The left side of the Start menu features two main sections: the pinned list at the top and the MFU (Most Frequently Used) list at the bottom, divided by a translucent line. Specifically, the pinned list includes program shortcuts that remain permanently in place, so you can access them efficiently when you open the Start menu. You can use the MFU list to keep track of the programs and applications you use most often. The most used are positioned at the top of the MFU list and the least used at the bottom.  To move a program in the Start menu to the pinned list, right-click it and select Pin To Start Menu. Quick Launch. The Quick Launch bar sits adjacent to the Start button by default. This tool lets you open programs with one click, so you don't have to double-click any icons on the Desktop or open them in the Start menu. When you install new programs, sometimes the installation wizard will ask if you want to add a shortcut to the Quick Launch bar. It's a convenient option until the bar gets too cluttered, so manage it wisely. The Quick Launch bar also includes the Show Desktop icon, the quickest way to reveal the Desktop aside from pressing the Windows logo and D keys simultaneously. In this section, we'll focus on the Start menu customization options, such as sorting preferred programs, adding submenus, and pinning frequently used programs. Sort programs. To reorganize the programs in the All Programs submenu, right-click Start, select Properties, click the Customize button, select the Advanced tab, and place a check mark in the Enable Dragging And Dropping option in the Start Menu Items section. Click OK, Apply, and OK. Now, you can go into the Start menu's All Programs list and click and drag a menu item wherever it's allowed to be placed on the list. Add submenus. Submenus will help you group programs into files for easy reference. To create a new submenu, right-click Start and select Open. In Windows Explorer, select File, New, and Folder. Name the folder and press ENTER. When you re-enter the All Programs list in the Start menu, the new submenu will automatically appear near the top of the list. Pin favorite programs. Pinning a program bypasses the All Programs menu and opens a program in two mouse clicks. To do this, click Start and All Programs. Right-click the program you would like to pin and select Pin To Start Menu; this places it in the pinned list at the top of the Start menu. In order to remove a currently pinned program, go to the item that's listed in the pinned list, right-click it, and click Unpin From This List.  You have the option to always hide notifications in the System Tray. To modify Notification Area settings, click Customize in the Taskbar And Start Menu Properties dialog box. If you've noticed that there are several programs in the Start menu you've never opened or consistently avoid because they're "in the way" of other, more frequently accessed programs, it might be time to reorganize the entire menu. The best way to take care of this task is to remove or hide program icons from the Start menu. There are several methods by which you can accomplish your Start menu cleanup, but two of them are more efficient than the alternatives. Remove programs from Start menu. Right-click the Start menu and click Open. The Start menu Programs folder will appear in Windows Explorer. Double-click the Programs folder, and you'll be able to view programs listed in the Start menu as well as the Accessories and Administrative Tools folders. To remove a program, click to select the application you would like to remove and press the DELETE key. Windows will ask you if you'd like to send the application shortcut to the Recycle Bin. Click Yes. If you prefer to choose which programs you'd like to remove as you scan the Start menu, you can simply remove a program by right-clicking it and selecting Remove From This List. You may only remove items that are in the pinned list or the MFU list. The seemingly permanent system tools and folders listed on the right side of the Start menu don't have to take up space if you don't want them to. To remove these programs, right-click the Start button and select Properties. Click the Start Menu tab and then the Customize button. In the Customize Start Menu dialog box, select the Advanced tab. Under Start Menu Items, you'll see a list of folders, checkboxes, and system tools. You can hide particular items from the Start menu when you click Don't Display This Item under the following items: Control Panel, My Computer, My Documents, My Music, My Pictures, Network Connections, and System Administrative Tools. To finish, click OK and then click Apply and OK in the Taskbar And Start Menu Properties dialog box. Remove programs from Notification Area. Right-click an unoccupied area of the Taskbar and select Properties. In the Taskbar tab, click the Customize button in the Notification Area box. The Customize Notifications box will open listing the items currently displayed in the Notification Area. Click an item under Behavior to see a drop-down menu that gives you the option to Always Hide the item if you don't want to see any notifications from a particular tool. by Joanna Safford Set Up A New PC The How-To Manual For Computer Construction ?  Checking off the word "computer" on your list of electronics to buy can feel really great. However, learning how to set up the PC for the first time may not spark the same enthusiasm, unless you're prepared for this small (but sometimes a little complicated) project. No matter what combination of desktop components you purchase (a desktop package or separate tower and monitor), there's always some effort required to set up a PC correctly. If you follow our instructions, not only will you be able to identify the components, but you'll also know what they do and how to organize them. Checking off the word "computer" on your list of electronics to buy can feel really great. However, learning how to set up the PC for the first time may not spark the same enthusiasm, unless you're prepared for this small (but sometimes a little complicated) project. No matter what combination of desktop components you purchase (a desktop package or separate tower and monitor), there's always some effort required to set up a PC correctly. If you follow our instructions, not only will you be able to identify the components, but you'll also know what they do and how to organize them.  A standard midtower desktop package looks similar to this Lenovo ThinkCentre M58p (starts at $956; www.lenovo.com). Understanding all of your computer's components will help the setup proceed smoothly. We'll list each component and describe its major features. Tower. The tower, also known as the case, is an enclosure that houses all the internal components. Within the tower are the following primary components: the motherboard, processor, power supply unit, hard drive(s), optical drive, RAM, and ventilation system. External components connect to the motherboard via the I/O (input/output) ports on the rear of the tower. Monitor. The LCD monitor consists of a flat display supported by a neck and a base. Some models are adjustable and swivel or move up and down to accommodate your preferred viewing position. Most monitors also feature contrast, brightness, and other display settings buttons. Keyboard. A full-sized keyboard has a QWERTY key set with numbers lining the top row. Most keyboards also feature a numerical pad, or a modified version of one, typically stationed to the right of the Arrow keys. This peripheral can be wired or wireless. Mouse. Appropriately named after its rodent doppelganger, the dome-shaped mouse is either attached to your PC via USB cable or connected wirelessly. The palm of your hand should cup the mouse comfortably, so you can move it effortlessly around your mousepad. Cables. If you purchase a desktop package, all the cables required to connect your peripheral devices to your tower should be included. Be sure to consult the manufacturer's instruction manual to compare all of your cables to what's listed in the included parts section. Generally, printer cables are not included with a printer, so they will be a separate purchase. Speakers. Computer speakers are necessary if your PC tower doesn't include a built-in sound system. But, regardless of what model of computer you have, adding a set of speakers will enhance your audio experience when you're computing.  Almost all motherboards include I/O (input/output) ports that are exposed on the back of the PC tower. You will plug all of your peripherals into this panel as you set up the PC. Printer. Printers are primarily available as inkjet, laser, or photo models. An all-in-one printer combines the printer, scanner, and fax capabilities into a single machine. In some cases, retailers or manufacturers include a free or discounted printer with a desktop PC purchase. Extra hardware. Extras could include tertiary peripherals such as a standalone scanner, Web cam, or external hard drive (whether portable or stationary). Depending on the size of these items, you may need to clear additional space for them to fit in your workspace. Setting up a new PC is not unlike searching for the perfect plot of land: The workspace, like the real estate, should be an ideal space, level, and away from hazards. One way to ensure that you'll be comfortable when you're using your computer is to invest in a durable computer desk. Designed for providing enough space for each peripheral (plus some desk trinkets), computer desks are typically built with a large, flat workspace and sometimes include cable management features to keep cords behind the desk away from your feet. Wherever you decide to station your computer desk, be sure to park it near a cable jack and a wall outlet. This way, you can easily connect high-speed Internet from the cable outlet to a modem or wireless router, which is then connected to your PC via Ethernet cable. If you don't already own a surge protector, invest in one for your new PC. After setup, you will plug all power cables for every corresponding component into the surge protector in order to protect against power surges and lightning strikes.  Ergonomics, the science behind proper equipment construction and use, will help prevent discomfort and fatigue when using your new computer. An ergonomic mouse, such as the Microsoft Wireless Laser Mouse 5000 ($49.95; www.microsoft.com), he), helps keep your hand in a natural position. When you complete these preparations, you can start unpacking and unwrapping your new computer. Always start by reading the manufacturer's instruction manual or the quick setup guide (which simplifies assembly), so you don't overlook any specific warning or direction. Most computer systems come packaged in foam or cushioned casing to prevent damage during shipping. As you remove each part, be aware of any packaging pieces that may detach, so you can more easily extricate the PC from the box. Pull out large items first, if possible, and do so gingerly. When every component is completely out of the shipping box, you are ready to assemble the PC at your workspace. It's essential that you position your desktop components in a way that suits you ergonomically. In other words, you don't want to crane your neck awkwardly to look at your monitor, and your arms should not extend beyond a 90-degree angle. To make sure you're computing with the correct posture, use the Computer Workstation tools and checklists made available by the U.S. Department of Labor at tinyurl.com/27sxo78. When you feel comfortable about where you've placed each component, it's time to plug in cables. A wired mouse and keyboard include cables with USB 2.0 connectors on the end. You will plug the connectors into any USB 2.0 ports available on the rear panel of your tower. Most computers come equipped with at least two or four USB ports. The connector should fit snugly into the port. If you're installing a wireless mouse or keyboard, each peripheral should include a wireless receiver that plugs into a USB port. Next, connect the monitor to the I/O port. There are two standard ports for monitors: VGA (Video Graphics Array) and HDMI (High-Definition Multimedia Interface). The VGA connector is equipped with two screws that will secure the connector to its port. Alternatively, the HDMI connector plugs into its appropriate port as is. The monitor also includes a power cable; with one end of the cable attached to the monitor, plug the power cable into the surge protector. Your set of speakers plugs into the line-out jack, which is almost always color-coded light green. Connect the speakers' power cable to the surge protector next. Items such as printers, scanners, and external hard drives usually feature one or two USB cables and a power cable. Plug the USB cables into any available ports on the tower. If all the USB ports are occupied, you can expand your port options with a USB hub, such as the Aluratek 4-Port USB 2.0 Hub ($14.99; www.aluratek.com). Now, plug each hardware item into the surge protector, as needed. Lastly, the PC power supply cable must be connected. Insert the triangular end of the cable into the triple-pronged port on the rear of the power supply unit. Then, plug the other end into your surge protector. Double-check all of your connections to make sure they're snug. If the surge protector features an On/Off switch, switch it to the On position. Now, you can press the Power button on your PC tower, usually located at the front or top of the case. Don't forget to press the monitor's Power button, as well, or you won't see any images on the display. When you boot up the PC for the first time, you will encounter a series of startup wizards and applications that will walk you through how to set your administrative settings (create a username), configure your network, and choose your operating system security options. by Joanna Safford Q: I was typing along in MS Word and all of a sudden I'm typing over stuff. What gives? A: Have you ever gone back to change a thing or two while typing and instead of moving the text to the right to accommodate the space, the text was overwritten? You probably ended up having to re-type an entire paragraph because of it. Sounds like you were a victim of the Insert key! Somehow during the course of your typing, a stray finger accidentally tapped the Insert key. Normally, you can squeeze words between other words with no problem.Tap that Insert key, and you'll overwrite instead of insert. Next time that happens, just tap the Insert key again to get back to normal. |





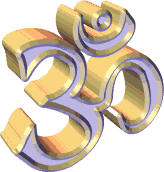

















.jpg)
0 comments:
Post a Comment