
<>_<>COMPUTER TIPS - WINDOWS 7 TIPS - MORE <>_<>
Daily Tips:
Scan & Print
Have you lost the scanning software that came with your office scanner or printer/scanner combo? If you use Windows XP/Vista, you can use the Scanner And Camera Wizard to preview, scan, and print. The Scanner And Camera Wizard lets you choose what picture type you want to scan, such as Color Picture or Grayscale Picture, as well as the type of file format to save the image. To access the Scanner And Camera Wizard, click the Start menu, select All Programs, choose Accessories, and then click Scanner And Camera Wizard.
USB Perils
Before you disconnect a USB device from your PC, you're supposed to "stop" the device using an icon in the system tray, which is the area right next to your clock on the Windows taskbar. If you don't stop the device, Windows will display a message that scolds you and says you might lose data by disconnecting haphazardly. However, unless you are reading or writing data to your USB device, Microsoft says it's generally OK to disconnect without stopping it first.
Not A Word World After All
It's no longer Word's world when it comes to word processing software. Today, many users choose AbiWord, OpenOffice.org, StarOffice, or WordPerfect for their homes and businesses. The main thing to remember is to save your documents in a format that other people will be able to read, no matter what word processor they choose. A relatively safe bet is RTF (rich text format) or the RTF For Old Apps secondary option in AbiWord. If you want to make absolutely sure someone can open your doc, choose plain TXT (text), which is a pretty fail-safe format. Note that RTF will preserve most common formatting, such as boldface and italics, but TXT won't.
Daily Terms:
fall back
A capability of a modem protocol that lets two modems lower their speeds to compensate for transmission problems.
Failure rate
A method of determining the reliability of a device, typically a hard drive. For instance, a failure rate of 300,000 hours means one failure occured for every 300,000 hours of testing.
failure horizon
The window of time in which a system failure is expected.

Q:
A friend of mine gave me as a gift, a cd full of wonderful photos
she had taken of a very special occasion I was involved in. I
finally managed to download a program so that I could see them, but
when I try to send the photos to anyone, (even 1 photo) the email
comes back to me saying it was too large.
I have friends who send me pictures of their grandkids etc. all the
time in a small snapshot type of way. How can I do that?
These pictures that I have on cd are huge and even though I resize
them, they arrive at the other end really big.
A:
The short answer to your question is that you need to save the
picture after you resize it. If you original picture was named
grandkids.jpg, you would open your image software program, resize
the picture, save it as something like grandkidssm.jpg so you will
keep a copy of the full size image and then send the smaller image.
You don't say what program you are using to view and resize your
pictures, so I will give a more detailed example using a great free
image viewer called Irfanview at http://www.irfanview.com .
1. Open the picture in Irfanview.
2. To resize the picture, click on "Image" on the menu bar and then
on "Resize/resample".
3. Using the options in the Resample window, you can quickly reduce
the image by half one or more times, or enter the size you want the
picture to be. Click "OK" when you are done.
4. Now, save your new, smaller image using the "File" and "Save As"
commands. Make sure you change the name slightly to avoid deleting
the original picture.
5. Now, send your e-mail message using the smaller image you created.
Q:
Please tell me how to make fractions. I am copying my recipes to the
computer.
A:
The best way to make fractions on your computer is by typing the top
number, followed by the division symbol (above the number 8 on your
number keypad) and then the bottom number. Using this method, one
half would look like this: 1/2 If you are typing a whole number
followed by a fraction, leave a space between the whole number and
the fraction. One and a half would look like this: 1 1/2 .
Once you have typed your fractions in this manner, if you are using
a program that includes subscript formatting (WordPad will work, as
will Word or PagePlus) you can highlight the fraction and apply the
subscript formatting.
Some fonts include common fractions, but it would depend on the font,
and if the recipe was copied in the future, the fraction could be
lost.
You can also use a keyboard shortcut for three fractions, 1/2, 1/4,
and 3/4 but you are out of luck if you need other fractions.
Here are the keyboard shortcuts for common fractions:
½ = Alt + 0189
¼ = Alt + 0188
¾ = Alt + 0190

Q:
I have a question regarding the SanDisk cruzer mini 128MB.
Received it as a gift with no instructions, so I don't know how to
use it. I know there is a place on the computer to plug it in on
both of my computers. There is a disk drive for it too but that's
about it.
I need a step by step instruction as to what I should do when taking
data from one to the other. Can you give this info to me?
A:
Your SanDisk cruzer-mini is a small usb storage device. Such devices
are commonly referred to by several different names like "Thumb
Drive" or "Data Stick" If you are using it on a computer running
Windows XP or Vista, all you have to do, is plug it into a USB port,
wait a few seconds while Windows finds the device, and then open
"My Computer". You will see a new drive listed in "My Computer"
which you can use just like a floppy drive. Unlike a floppy which
holds 1.44Mb, your SanDisk holds 128MB, kind of like 100 floppy
disks!
If you have a file that you want to put on the USB drive, just open
"My Computer", double click on the USB drive and drag your files
into that window. It is much easier to use than a CD burner, and
you can edit and change files on the USB drive.

WINDOWS 7 TIPS:
The Lower-Right Side of The Start Menu
Computer: The first item we are going to look at today is named, "Computer". This link is a quick and easy way to access any of the drives in your computer, or connected to your computer. When you click on the "Computer" link, a window will open displaying all the available drives. You can then double click on the drive you want to access and navigate through the folders to find the files you are looking for.
Lets say you have some pictures on a USB data stick and you want to view them. Start by clicking on the "Start Orb" and then click "Computer". Now, with the computer window open, plug in the USB data stick and watch your computer screen. Windows will automatically detect the USB device, and display it under "Devices with Removable Storage" . Once your data stick appears in the Computer window, you can double click on it to access the pictures it contains.
You can also view files on your hard drive, and CD or DVD drives in the same way.
You can even open more than one "Computer" window and use them to copy files from one location to another. If you wanted to copy the pictures in the example above and save them on your computer, you could use this method. Once you have the picture files displayed in the USB disk, click on "Start and then on "Pictures" you will now have one window open with pictures on the data stick, and another window open displaying your pictures folder. You might have to drag the windows around so that you can view them both side by side, and then you can use your mouse to drag pictures from one window to another. This would copy the pictures from the usb stick to your computer.
Control Panel: Next, we will take a look at the Control Panel link in the start menu. The Control Panel is the place to go when you want to change settings on your computer, add hardware, or even remove a program. You will also find places to change your desktop wallpaper, change your screensaver, and even set the amount of time before your computer goes to sleep or even set it to never sleep.
When you click on the Control Panel link, you will see one of two views. The first view gives you different categories to choose from.

And the second view gives you a list of icons. You can quickly switch from one view to the other using the "View By" menu in the upper-right corner of the Control Panel Window.

It is totally up to you what view you want to use in the Control Panel. I prefer the category view, but you might want them to be displayed as a list in alphabetical order.
Devices and Printers: The next link that might be on your start menu is called "Devices and Printers". This link is really a shortcut to settings that are also accessible in the control panel, but some people prefer to have their printer settings easier to get to. If you have several printers and need to frequently access your printer settings, you can put this link right on the start menu as well.
Default Programs: This is another shortcut to some of your Control Panel settings. Use this link, and you will quickly be able to set your default programs, associate a file type with a program, change your autoplay settings, and control access to certain programs. If it sounds technical, don't worry, most people will never need to change these settings, but if you do, hopefully these lessons will make it super easy for you.
Setting your default programs is simply deciding what program you want to use to view certain types of files. Let's say that you have thousands of pictures on your computer, and 5 different image viewing programs installed. If you have one program that you want to open your pictures when you double click on them, you would set that program as your default, and it would open any pictures that you double clicked on. If you wanted to use one of the other programs, you could simply open the program first, then use the file menu to open your pictures.
On my computer, I have a fast image viewing program named, Irfanview. I like to use this program when I am just looking through my pictures because it loads quickly, and I can go to the next image simply by pressing the spacebar. I have Irfanview set as my default program for pictures. I also have a photo editing program named PhotoPlus. When I want to edit one of my photos, I open the PhotoPlus program, click on "File" and then "Open" to open the image and then make changes to it.
AutoPlay is a part of Windows that lets you choose the program you want to use when you insert different kinds of disks. You can specify what music player you want to run when you insert a music CD, what video program will play DVD movie disks, what program will open a disk full of photos and so on.
Help and Support: I think this is one of the most useful parts of Windows 7. Just click on "Help and Support" and you will see a small window open with links like "How to get started with your computer" and "Learn about Windows basics". Just reading these two sections will help you get going with your new Windows 7 computer.
Shut Down: Located at the very bottom of the right side of your start menu is the "Shut Down" button. When you are ready to turn your computer off, this is the correct way to do it. You will notice a small arrow to the right of the words, Shut down. Clicking on this arrow will give you additional options for shutting down your computer.


The top two items under Shut down are for computers that have more than one active user. Switch user, allows you to leave the desktop that you are on in memory and to log in as another user. This is handy when two people are taking turns using their accounts on the same computer. Log off shuts down the current desktop, and then displays the login screen where another user can log in.
Lock, is for computers that are password protected. If you are at work and need to go get a cup of tea, you can use this setting to lock the computer. This way, no one will be able to use your account unless they know your password. When you come back with the steaming hot cut of tea, you just enter your password and get back to work.
Restart shuts the computer down, and then turns it right back on. This is something you might need to do if you are installing or removing software on a regular basis. In my line of work (fixing computers ) I restart computers many times a day.
The final two options for turning off the computer are related to each other, they are "Sleep" and "Hibernate". Sleep puts the computer into a low power state where it stays until you wake it up again. When you put the computer to sleep, it remembers the windows that you have open, and will wake back up and be ready to get back to work when you come and move the mouse or tap the keyboard.
Hibernate is similar to sleep, except that it saves your open windows and files to the hard drive and actually powers down the computer. Then when you turn the computer back on, it reads the information that was saved and recreates the desktop just like you left it.
Now that we have gone through all the sections of the Start Menu, there is one more little trick that I want to tell you about. You can right-click on just about any item on the Start Menu, and quickly access additional items, or make changes to whatever part of the Start Menu you have clicked on.
If you right-click on the "Shut Down" button for example, and click on "Properties" you can change the button to one of the other Shut Down options. If you share your computer with others, and Log Off more often than you shut down, just change it to "Log Off" and you will save yourself a couple of clicks every time.

Vocabulary
Start Menu: The Start menu contains shortcuts to programs, files and folders that are installed on the Windows Operating system. Start Button The round button on the taskbar that opens the start menu. Windows Logo Key: The keyboard key that opens the start menu.
Windows Logo Key: The keyboard key that opens the start menu.
 Programs: Software application such as Word, Excel, PagePlus, games, etc. Some programs like WordPad, Paint, Solitaire and Internet Explorer come with Windows. Folders: Contain all of your files such as documents you create, photographs transferred from your camera, or music you ripped from CDs or purchased and downloaded online. Control Panel: The place where you can change just about any settings for Windows. Default A default program is the program Windows automatically uses when you open a certain type of file. Shut Down: The proper way to turn your computer off at the end of the day. Log Off: Closes all the programs you were using in Windows, but leaves the computer on. Restart: Shuts down the computer, and then turns it back on. Means the same as "reboot". Sleep: A power saving state that saves your work and settings in RAM and allows you to quickly resume operations. A small amount of power is needed to keep the settings in RAM. Hibernate: A power saving state that saves your work and settings on the hard drive then turns off your computer. It requires less power than sleep, but takes longer to resume operations.
Programs: Software application such as Word, Excel, PagePlus, games, etc. Some programs like WordPad, Paint, Solitaire and Internet Explorer come with Windows. Folders: Contain all of your files such as documents you create, photographs transferred from your camera, or music you ripped from CDs or purchased and downloaded online. Control Panel: The place where you can change just about any settings for Windows. Default A default program is the program Windows automatically uses when you open a certain type of file. Shut Down: The proper way to turn your computer off at the end of the day. Log Off: Closes all the programs you were using in Windows, but leaves the computer on. Restart: Shuts down the computer, and then turns it back on. Means the same as "reboot". Sleep: A power saving state that saves your work and settings in RAM and allows you to quickly resume operations. A small amount of power is needed to keep the settings in RAM. Hibernate: A power saving state that saves your work and settings on the hard drive then turns off your computer. It requires less power than sleep, but takes longer to resume operations.
Quick Steps
To change the view of the Control Panel:
Click on the "Start Orb" and click "Control Panel".
Click the drop down list next to "View By" and select one of the three choices.
Category view will group the control Panel icons by category.
The two icon views will list them in alphabetical order.
To add or remove "Devices and Printers" from the control Panel
Right click on the "Start Orb" and click "Properties" in the context menu.
Under the "Start Menu" tab, click the "Customize" button
Find "Devices and Printers" in the list, and click the box in front of it.
If you want "Devices and Printers" displayed in the start menu, make sure there is a check mark in the box, if you don't want it displayed, click to remove the check mark.
Click the "OK" button at the bottom of both dialog boxes to close them and save your changes.
To Change the action of the Shut Down Button:
Right-Click on the "Shut Down" button and click "Properties" in the context menu.
In the dialog box, click the drop down list next to "Power button action" and click on the desired setting to select it.
Click the "OK" button at the bottom of the dialog box to save your changes and close the window.
How to Change your Picture
Click on "Start".
Click on your User Icon in the upper right corner of the Start Menu.
In the Control Panel window, click on "Change Your Picture".
Click on one of the pictures on that page, or click "Browse For More Pictures" at the very bottom of the window.
If you clicked Browse, find a picture and double click on it to select it.
How to Change Your Account Name
Click on "Start".
Click on your User Icon in the upper right corner of the Start Menu.
In the Control Panel window, click on "Change Your Account Name".
Type the desired name in the box.
Click the "Change Name" button to save the changes.
How to Add or Remove "Games" from the Start Menu.
Right click on the start orb.
Click "Properties" in the context menu that appears.
Click the "Start Menu" tab in the dialog box, and click the "Customize" button.
Scroll down the list of available links until you find "Games".
Click one of the three options listed under "Games" then click the "OK" button at the bottom to close the window and save your changes.
To Pin A Program To The Start Menu
Open the Start Menu and find your program.
Right Click on the program.
Click on "Pin To Start Menu" in the context menu that appears.
To Unpin A Program From The Start Menu:
Click on "Start" to open the Start Menu.
Right-Click on the program you want to unpin.
Click on "Unpin From Start Menu" in the context menu that appears.

Front and Back USB Ports
Most modern PCs have USB ports in the front and back. For best results, use the back ports for hardware such as printers, scanners, keyboards, mice, card readers, or digital camera docks—things you never or rarely unplug.

Save the front USB ports for things you plug in/unplug often like digital cameras, mp3 players, "thumb drives", etc. This is not only a better way to organize you peripherals, but it also keeps your front ports open for quick hardware switches.

Q:
Is there a formula to easily convert megabytes into gigabytes?
A:
Yes there is! You can do the conversion manually by using arithmetic or you can use software to do the conversion for you. First, let's look at the formula for converting megabytes (Mb) into gigabytes (Gb).
Formula for Megabyte to Gigabyte Conversion
As shown below, the formula is straightforward:
1024 Mb = 1 Gb
Therefore,
1 Mb = 1/1024 Gb = 0.0009765625 Gb
Let's see how this works with two examples.
Example 1 – Convert Megabytes into Gigabytes
Suppose, you have bought yourself an Argus 3.2MP Digital/PC Camera. This camera comes with 16 Mb internal memory. How much is this in gigabytes? Let's find out.
1 Mb = 0.0009765625 Gb
Therefore,
16 Mb = 0.0009765625 Gb x 16
16 Mb = 0.015625 Gb
There's nothing more to it. Now, let's look at another example.
Example 2 – Convert Gigabytes into Megabytes
Suppose you have bought yourself a new Black 4GB Strontium Flash Drive. As the name suggests, this flash drive has a 4Gb capacity. How much is this in megabytes? Let's use the formula.
1 Gb = 1024 Mb
Therefore,
4 Gb = 1024 Mb x 4
4 Gb = 4096 Mb
That's it!
Using Google to Convert Megabytes to Gigabytes
Doing these conversions can be a tedious task, especially if you need to convert odd sounding numerals, like 0.007833 Mb into gigabytes. Fortunately, Google comes with a in-built converter. All you have to do is specify the figures you want to convert in the Search field and then click the Search button, as shown by the image below. The key here is to specify the conversion, so Google understands what you are trying to convert. For example, to convert 128 megabytes to gigabytes, type the following in the search field:
Convert 128 Mb to Gb

As you can see Google, does the conversion for you and displays the results at the top. You can also use the inbuilt Google Calculator for other conversions, such as height, weight, and volume.

Q:What exactly is keystroke logging? I've heard it mentioned in your tips before, but I'm not quite sure what it is. Please explain!
A:
Basically, keystroke logging (also known as keylogging) is a method used to capture and record user keystrokes. It's often thought of in a negative sense, but it can be used for good as well. For example, keylogging can be used to track down certain computer system errors, to research how users interact with certain systems and it can even be used to check on employee productivity for certain tasks. Keylogging is also useful in law enforcement, as it provides a way to unlock passwords and encryption keys.

Of course, keystroke logging is also a method used by hackers to get into another user's computer and steal information. That's the type we talk about the most in our computer tips, because we want to keep you safe at all times. There's really not that much to it though. If you have an antivirus program, a good firewall and some type of anti-spyware software on your computer, you will be safe from keystroke loggers. Those types of applications can stop keystroke loggers in their tracks so that your information stays protected.
Back on the other side, there are two types of keystroke logging: hardware and software based. Hardware loggers come in three different types. First, there are the devices that are attached to the keyboard cable. They are inline devices and they are very easy to install, but they're also easily detected. Secondly, there are the devices that can be installed inside an actual keyboard. They are rather difficult to install, but once they're in, they are almost impossible to detect. Thirdly, there are replacement keyboards that already have the key logger built in. Those are obviously the easiest to work with and the logger is very hard to detect.
The software loggers are basically set up to see how users interact with different software programs on a computer. Like I said before, they can be used to keep track of how an employee is performing and so on. There are several different types of software keylogging, including local machine software keyloggers, remote access software keyloggers, wireless keylogger sniffers and acoustic keyloggers. They are all used for different tasks and they all provide different results.
As you can see, keystroke logging is used in a variety of ways and while it's used for both positive and negative aspects, it is a useful procedure. There's probably a lot more technical jargon I could bog you down with in terms of keystroke logging, but I think you get the gist.

Clean your LCD Screen
There are cleaning kits, which will run you about $12, and apart from setting you back a few bucks, they don't offer cleaning power any more substantial than a four dollar rag and some good ol' H2o. What you'll need to buy is a microfiber cloth, which can be found at your local mega-mart or drugstore. Run it under some luke-warm water and wring that puppy out, and when I say wring it out I mean make sure that it's just barely moist. This is important, because if you're dripping water all over the screen the consequences could cost you another monitor, so be careful!
Make sure the monitor is turned off (obviously!) and wipe it down, making sure to be as gentle as a lamb. In no time you'll have a nice, spotless screen and peace of mind in knowing that you saved some money, too!

Check Hard Drive Space
Curious to see just how much hard drive space you have left on your computer?
In either Windows XP or Vista, click Start>Computer (My Computer for XP users). Right-click on the drive that you'd like to check and select "properties". A window will pop up with a pie-chart that details how much space you have left to work with.

Alternatively, you can just go Start>Computer and single left click on the drive you want to check. Depending on which version of Windows you have, you should see a sidebar with the HDD info.

Now you know your storage limitations!
Scan & Print
Have you lost the scanning software that came with your office scanner or printer/scanner combo? If you use Windows XP/Vista, you can use the Scanner And Camera Wizard to preview, scan, and print. The Scanner And Camera Wizard lets you choose what picture type you want to scan, such as Color Picture or Grayscale Picture, as well as the type of file format to save the image. To access the Scanner And Camera Wizard, click the Start menu, select All Programs, choose Accessories, and then click Scanner And Camera Wizard.
USB Perils
Before you disconnect a USB device from your PC, you're supposed to "stop" the device using an icon in the system tray, which is the area right next to your clock on the Windows taskbar. If you don't stop the device, Windows will display a message that scolds you and says you might lose data by disconnecting haphazardly. However, unless you are reading or writing data to your USB device, Microsoft says it's generally OK to disconnect without stopping it first.
Not A Word World After All
It's no longer Word's world when it comes to word processing software. Today, many users choose AbiWord, OpenOffice.org, StarOffice, or WordPerfect for their homes and businesses. The main thing to remember is to save your documents in a format that other people will be able to read, no matter what word processor they choose. A relatively safe bet is RTF (rich text format) or the RTF For Old Apps secondary option in AbiWord. If you want to make absolutely sure someone can open your doc, choose plain TXT (text), which is a pretty fail-safe format. Note that RTF will preserve most common formatting, such as boldface and italics, but TXT won't.
Daily Terms:
fall back
A capability of a modem protocol that lets two modems lower their speeds to compensate for transmission problems.
Failure rate
A method of determining the reliability of a device, typically a hard drive. For instance, a failure rate of 300,000 hours means one failure occured for every 300,000 hours of testing.
failure horizon
The window of time in which a system failure is expected.
Q:
A friend of mine gave me as a gift, a cd full of wonderful photos
she had taken of a very special occasion I was involved in. I
finally managed to download a program so that I could see them, but
when I try to send the photos to anyone, (even 1 photo) the email
comes back to me saying it was too large.
I have friends who send me pictures of their grandkids etc. all the
time in a small snapshot type of way. How can I do that?
These pictures that I have on cd are huge and even though I resize
them, they arrive at the other end really big.
A:
The short answer to your question is that you need to save the
picture after you resize it. If you original picture was named
grandkids.jpg, you would open your image software program, resize
the picture, save it as something like grandkidssm.jpg so you will
keep a copy of the full size image and then send the smaller image.
You don't say what program you are using to view and resize your
pictures, so I will give a more detailed example using a great free
image viewer called Irfanview at http://www.irfanview.com .
1. Open the picture in Irfanview.
2. To resize the picture, click on "Image" on the menu bar and then
on "Resize/resample".
3. Using the options in the Resample window, you can quickly reduce
the image by half one or more times, or enter the size you want the
picture to be. Click "OK" when you are done.
4. Now, save your new, smaller image using the "File" and "Save As"
commands. Make sure you change the name slightly to avoid deleting
the original picture.
5. Now, send your e-mail message using the smaller image you created.
Q:
Please tell me how to make fractions. I am copying my recipes to the
computer.
A:
The best way to make fractions on your computer is by typing the top
number, followed by the division symbol (above the number 8 on your
number keypad) and then the bottom number. Using this method, one
half would look like this: 1/2 If you are typing a whole number
followed by a fraction, leave a space between the whole number and
the fraction. One and a half would look like this: 1 1/2 .
Once you have typed your fractions in this manner, if you are using
a program that includes subscript formatting (WordPad will work, as
will Word or PagePlus) you can highlight the fraction and apply the
subscript formatting.
Some fonts include common fractions, but it would depend on the font,
and if the recipe was copied in the future, the fraction could be
lost.
You can also use a keyboard shortcut for three fractions, 1/2, 1/4,
and 3/4 but you are out of luck if you need other fractions.
Here are the keyboard shortcuts for common fractions:
½ = Alt + 0189
¼ = Alt + 0188
¾ = Alt + 0190
Q:
I have a question regarding the SanDisk cruzer mini 128MB.
Received it as a gift with no instructions, so I don't know how to
use it. I know there is a place on the computer to plug it in on
both of my computers. There is a disk drive for it too but that's
about it.
I need a step by step instruction as to what I should do when taking
data from one to the other. Can you give this info to me?
A:
Your SanDisk cruzer-mini is a small usb storage device. Such devices
are commonly referred to by several different names like "Thumb
Drive" or "Data Stick" If you are using it on a computer running
Windows XP or Vista, all you have to do, is plug it into a USB port,
wait a few seconds while Windows finds the device, and then open
"My Computer". You will see a new drive listed in "My Computer"
which you can use just like a floppy drive. Unlike a floppy which
holds 1.44Mb, your SanDisk holds 128MB, kind of like 100 floppy
disks!
If you have a file that you want to put on the USB drive, just open
"My Computer", double click on the USB drive and drag your files
into that window. It is much easier to use than a CD burner, and
you can edit and change files on the USB drive.
WINDOWS 7 TIPS:
The Lower-Right Side of The Start Menu
Computer: The first item we are going to look at today is named, "Computer". This link is a quick and easy way to access any of the drives in your computer, or connected to your computer. When you click on the "Computer" link, a window will open displaying all the available drives. You can then double click on the drive you want to access and navigate through the folders to find the files you are looking for.
Lets say you have some pictures on a USB data stick and you want to view them. Start by clicking on the "Start Orb" and then click "Computer". Now, with the computer window open, plug in the USB data stick and watch your computer screen. Windows will automatically detect the USB device, and display it under "Devices with Removable Storage" . Once your data stick appears in the Computer window, you can double click on it to access the pictures it contains.
You can also view files on your hard drive, and CD or DVD drives in the same way.
You can even open more than one "Computer" window and use them to copy files from one location to another. If you wanted to copy the pictures in the example above and save them on your computer, you could use this method. Once you have the picture files displayed in the USB disk, click on "Start and then on "Pictures" you will now have one window open with pictures on the data stick, and another window open displaying your pictures folder. You might have to drag the windows around so that you can view them both side by side, and then you can use your mouse to drag pictures from one window to another. This would copy the pictures from the usb stick to your computer.
Control Panel: Next, we will take a look at the Control Panel link in the start menu. The Control Panel is the place to go when you want to change settings on your computer, add hardware, or even remove a program. You will also find places to change your desktop wallpaper, change your screensaver, and even set the amount of time before your computer goes to sleep or even set it to never sleep.
When you click on the Control Panel link, you will see one of two views. The first view gives you different categories to choose from.

And the second view gives you a list of icons. You can quickly switch from one view to the other using the "View By" menu in the upper-right corner of the Control Panel Window.

It is totally up to you what view you want to use in the Control Panel. I prefer the category view, but you might want them to be displayed as a list in alphabetical order.
Devices and Printers: The next link that might be on your start menu is called "Devices and Printers". This link is really a shortcut to settings that are also accessible in the control panel, but some people prefer to have their printer settings easier to get to. If you have several printers and need to frequently access your printer settings, you can put this link right on the start menu as well.
Default Programs: This is another shortcut to some of your Control Panel settings. Use this link, and you will quickly be able to set your default programs, associate a file type with a program, change your autoplay settings, and control access to certain programs. If it sounds technical, don't worry, most people will never need to change these settings, but if you do, hopefully these lessons will make it super easy for you.
Setting your default programs is simply deciding what program you want to use to view certain types of files. Let's say that you have thousands of pictures on your computer, and 5 different image viewing programs installed. If you have one program that you want to open your pictures when you double click on them, you would set that program as your default, and it would open any pictures that you double clicked on. If you wanted to use one of the other programs, you could simply open the program first, then use the file menu to open your pictures.
On my computer, I have a fast image viewing program named, Irfanview. I like to use this program when I am just looking through my pictures because it loads quickly, and I can go to the next image simply by pressing the spacebar. I have Irfanview set as my default program for pictures. I also have a photo editing program named PhotoPlus. When I want to edit one of my photos, I open the PhotoPlus program, click on "File" and then "Open" to open the image and then make changes to it.
AutoPlay is a part of Windows that lets you choose the program you want to use when you insert different kinds of disks. You can specify what music player you want to run when you insert a music CD, what video program will play DVD movie disks, what program will open a disk full of photos and so on.
Help and Support: I think this is one of the most useful parts of Windows 7. Just click on "Help and Support" and you will see a small window open with links like "How to get started with your computer" and "Learn about Windows basics". Just reading these two sections will help you get going with your new Windows 7 computer.
Shut Down: Located at the very bottom of the right side of your start menu is the "Shut Down" button. When you are ready to turn your computer off, this is the correct way to do it. You will notice a small arrow to the right of the words, Shut down. Clicking on this arrow will give you additional options for shutting down your computer.


The top two items under Shut down are for computers that have more than one active user. Switch user, allows you to leave the desktop that you are on in memory and to log in as another user. This is handy when two people are taking turns using their accounts on the same computer. Log off shuts down the current desktop, and then displays the login screen where another user can log in.
Lock, is for computers that are password protected. If you are at work and need to go get a cup of tea, you can use this setting to lock the computer. This way, no one will be able to use your account unless they know your password. When you come back with the steaming hot cut of tea, you just enter your password and get back to work.
Restart shuts the computer down, and then turns it right back on. This is something you might need to do if you are installing or removing software on a regular basis. In my line of work (fixing computers ) I restart computers many times a day.
The final two options for turning off the computer are related to each other, they are "Sleep" and "Hibernate". Sleep puts the computer into a low power state where it stays until you wake it up again. When you put the computer to sleep, it remembers the windows that you have open, and will wake back up and be ready to get back to work when you come and move the mouse or tap the keyboard.
Hibernate is similar to sleep, except that it saves your open windows and files to the hard drive and actually powers down the computer. Then when you turn the computer back on, it reads the information that was saved and recreates the desktop just like you left it.
Now that we have gone through all the sections of the Start Menu, there is one more little trick that I want to tell you about. You can right-click on just about any item on the Start Menu, and quickly access additional items, or make changes to whatever part of the Start Menu you have clicked on.
If you right-click on the "Shut Down" button for example, and click on "Properties" you can change the button to one of the other Shut Down options. If you share your computer with others, and Log Off more often than you shut down, just change it to "Log Off" and you will save yourself a couple of clicks every time.
Vocabulary
Start Menu: The Start menu contains shortcuts to programs, files and folders that are installed on the Windows Operating system. Start Button The round button on the taskbar that opens the start menu.
 Windows Logo Key: The keyboard key that opens the start menu.
Windows Logo Key: The keyboard key that opens the start menu. Programs: Software application such as Word, Excel, PagePlus, games, etc. Some programs like WordPad, Paint, Solitaire and Internet Explorer come with Windows. Folders: Contain all of your files such as documents you create, photographs transferred from your camera, or music you ripped from CDs or purchased and downloaded online. Control Panel: The place where you can change just about any settings for Windows. Default A default program is the program Windows automatically uses when you open a certain type of file. Shut Down: The proper way to turn your computer off at the end of the day. Log Off: Closes all the programs you were using in Windows, but leaves the computer on. Restart: Shuts down the computer, and then turns it back on. Means the same as "reboot". Sleep: A power saving state that saves your work and settings in RAM and allows you to quickly resume operations. A small amount of power is needed to keep the settings in RAM. Hibernate: A power saving state that saves your work and settings on the hard drive then turns off your computer. It requires less power than sleep, but takes longer to resume operations.
Programs: Software application such as Word, Excel, PagePlus, games, etc. Some programs like WordPad, Paint, Solitaire and Internet Explorer come with Windows. Folders: Contain all of your files such as documents you create, photographs transferred from your camera, or music you ripped from CDs or purchased and downloaded online. Control Panel: The place where you can change just about any settings for Windows. Default A default program is the program Windows automatically uses when you open a certain type of file. Shut Down: The proper way to turn your computer off at the end of the day. Log Off: Closes all the programs you were using in Windows, but leaves the computer on. Restart: Shuts down the computer, and then turns it back on. Means the same as "reboot". Sleep: A power saving state that saves your work and settings in RAM and allows you to quickly resume operations. A small amount of power is needed to keep the settings in RAM. Hibernate: A power saving state that saves your work and settings on the hard drive then turns off your computer. It requires less power than sleep, but takes longer to resume operations.Quick Steps
To change the view of the Control Panel:
Click on the "Start Orb" and click "Control Panel".
Click the drop down list next to "View By" and select one of the three choices.
Category view will group the control Panel icons by category.
The two icon views will list them in alphabetical order.
To add or remove "Devices and Printers" from the control Panel
Right click on the "Start Orb" and click "Properties" in the context menu.
Under the "Start Menu" tab, click the "Customize" button
Find "Devices and Printers" in the list, and click the box in front of it.
If you want "Devices and Printers" displayed in the start menu, make sure there is a check mark in the box, if you don't want it displayed, click to remove the check mark.
Click the "OK" button at the bottom of both dialog boxes to close them and save your changes.
To Change the action of the Shut Down Button:
Right-Click on the "Shut Down" button and click "Properties" in the context menu.
In the dialog box, click the drop down list next to "Power button action" and click on the desired setting to select it.
Click the "OK" button at the bottom of the dialog box to save your changes and close the window.
How to Change your Picture
Click on "Start".
Click on your User Icon in the upper right corner of the Start Menu.
In the Control Panel window, click on "Change Your Picture".
Click on one of the pictures on that page, or click "Browse For More Pictures" at the very bottom of the window.
If you clicked Browse, find a picture and double click on it to select it.
How to Change Your Account Name
Click on "Start".
Click on your User Icon in the upper right corner of the Start Menu.
In the Control Panel window, click on "Change Your Account Name".
Type the desired name in the box.
Click the "Change Name" button to save the changes.
How to Add or Remove "Games" from the Start Menu.
Right click on the start orb.
Click "Properties" in the context menu that appears.
Click the "Start Menu" tab in the dialog box, and click the "Customize" button.
Scroll down the list of available links until you find "Games".
Click one of the three options listed under "Games" then click the "OK" button at the bottom to close the window and save your changes.
To Pin A Program To The Start Menu
Open the Start Menu and find your program.
Right Click on the program.
Click on "Pin To Start Menu" in the context menu that appears.
To Unpin A Program From The Start Menu:
Click on "Start" to open the Start Menu.
Right-Click on the program you want to unpin.
Click on "Unpin From Start Menu" in the context menu that appears.
Front and Back USB Ports
Most modern PCs have USB ports in the front and back. For best results, use the back ports for hardware such as printers, scanners, keyboards, mice, card readers, or digital camera docks—things you never or rarely unplug.

Save the front USB ports for things you plug in/unplug often like digital cameras, mp3 players, "thumb drives", etc. This is not only a better way to organize you peripherals, but it also keeps your front ports open for quick hardware switches.
Q:
Is there a formula to easily convert megabytes into gigabytes?
A:
Yes there is! You can do the conversion manually by using arithmetic or you can use software to do the conversion for you. First, let's look at the formula for converting megabytes (Mb) into gigabytes (Gb).
Formula for Megabyte to Gigabyte Conversion
As shown below, the formula is straightforward:
1024 Mb = 1 Gb
Therefore,
1 Mb = 1/1024 Gb = 0.0009765625 Gb
Let's see how this works with two examples.
Example 1 – Convert Megabytes into Gigabytes
Suppose, you have bought yourself an Argus 3.2MP Digital/PC Camera. This camera comes with 16 Mb internal memory. How much is this in gigabytes? Let's find out.
1 Mb = 0.0009765625 Gb
Therefore,
16 Mb = 0.0009765625 Gb x 16
16 Mb = 0.015625 Gb
There's nothing more to it. Now, let's look at another example.
Example 2 – Convert Gigabytes into Megabytes
Suppose you have bought yourself a new Black 4GB Strontium Flash Drive. As the name suggests, this flash drive has a 4Gb capacity. How much is this in megabytes? Let's use the formula.
1 Gb = 1024 Mb
Therefore,
4 Gb = 1024 Mb x 4
4 Gb = 4096 Mb
That's it!
Using Google to Convert Megabytes to Gigabytes
Doing these conversions can be a tedious task, especially if you need to convert odd sounding numerals, like 0.007833 Mb into gigabytes. Fortunately, Google comes with a in-built converter. All you have to do is specify the figures you want to convert in the Search field and then click the Search button, as shown by the image below. The key here is to specify the conversion, so Google understands what you are trying to convert. For example, to convert 128 megabytes to gigabytes, type the following in the search field:
Convert 128 Mb to Gb

As you can see Google, does the conversion for you and displays the results at the top. You can also use the inbuilt Google Calculator for other conversions, such as height, weight, and volume.
Q:What exactly is keystroke logging? I've heard it mentioned in your tips before, but I'm not quite sure what it is. Please explain!
A:
Basically, keystroke logging (also known as keylogging) is a method used to capture and record user keystrokes. It's often thought of in a negative sense, but it can be used for good as well. For example, keylogging can be used to track down certain computer system errors, to research how users interact with certain systems and it can even be used to check on employee productivity for certain tasks. Keylogging is also useful in law enforcement, as it provides a way to unlock passwords and encryption keys.

Of course, keystroke logging is also a method used by hackers to get into another user's computer and steal information. That's the type we talk about the most in our computer tips, because we want to keep you safe at all times. There's really not that much to it though. If you have an antivirus program, a good firewall and some type of anti-spyware software on your computer, you will be safe from keystroke loggers. Those types of applications can stop keystroke loggers in their tracks so that your information stays protected.
Back on the other side, there are two types of keystroke logging: hardware and software based. Hardware loggers come in three different types. First, there are the devices that are attached to the keyboard cable. They are inline devices and they are very easy to install, but they're also easily detected. Secondly, there are the devices that can be installed inside an actual keyboard. They are rather difficult to install, but once they're in, they are almost impossible to detect. Thirdly, there are replacement keyboards that already have the key logger built in. Those are obviously the easiest to work with and the logger is very hard to detect.
The software loggers are basically set up to see how users interact with different software programs on a computer. Like I said before, they can be used to keep track of how an employee is performing and so on. There are several different types of software keylogging, including local machine software keyloggers, remote access software keyloggers, wireless keylogger sniffers and acoustic keyloggers. They are all used for different tasks and they all provide different results.
As you can see, keystroke logging is used in a variety of ways and while it's used for both positive and negative aspects, it is a useful procedure. There's probably a lot more technical jargon I could bog you down with in terms of keystroke logging, but I think you get the gist.
Clean your LCD Screen
There are cleaning kits, which will run you about $12, and apart from setting you back a few bucks, they don't offer cleaning power any more substantial than a four dollar rag and some good ol' H2o. What you'll need to buy is a microfiber cloth, which can be found at your local mega-mart or drugstore. Run it under some luke-warm water and wring that puppy out, and when I say wring it out I mean make sure that it's just barely moist. This is important, because if you're dripping water all over the screen the consequences could cost you another monitor, so be careful!
Make sure the monitor is turned off (obviously!) and wipe it down, making sure to be as gentle as a lamb. In no time you'll have a nice, spotless screen and peace of mind in knowing that you saved some money, too!
Check Hard Drive Space
Curious to see just how much hard drive space you have left on your computer?
In either Windows XP or Vista, click Start>Computer (My Computer for XP users). Right-click on the drive that you'd like to check and select "properties". A window will pop up with a pie-chart that details how much space you have left to work with.

Alternatively, you can just go Start>Computer and single left click on the drive you want to check. Depending on which version of Windows you have, you should see a sidebar with the HDD info.
Now you know your storage limitations!




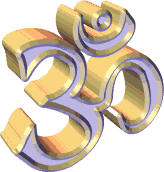

















.jpg)
0 comments:
Post a Comment